Zoom Error Code 1132 – Zoom begitu istimewa, dimana platform ini mampu mengumpulkan 100 hingga 1000 orang secara online dalam 1 room. Zoom adalah platform terkemuka yang memungkinkan pengguna untuk terhubung satu sama lain melalui mikrofon, webcam dan mengadakan diskusi online.
Zoom biasanya bekerja dengan baik dan membuat konferensi video menjadi lebih efisien, mengundang orang-orang dengan begitu sederhana. Namun dibalik itu semua, tidak selamanya Zoom terus berjalan dengan lancar, stabil dan cepat, akan tetapi terkadang masalah sering kali terjadi secara tiba-tiba.
Selain banyak laporan terkait kasus Zoom error code 5003, banyak juga pengguna yang mengeluh dengan Zoom karena mengalami error dengan menampilkan kode 1132. Dimana error ini memunculkan pesan “The meeting has an unexpected error. Error code: 1132” di layar perangkat yang digunakan.
Error ini sangat menyulitkan dan membuat hati tidak senang karena menyebabkan pengguna tidak dapat bergabung (join) kedalam meeting online yang sedang dilaksanakan. Namun, buat Anda yang juga mengalami masalah ini tidak perlu khawatir karena di bawah ini adalah solusi untuk mengatasinya.
Penyebab Zoom Error Code 1132
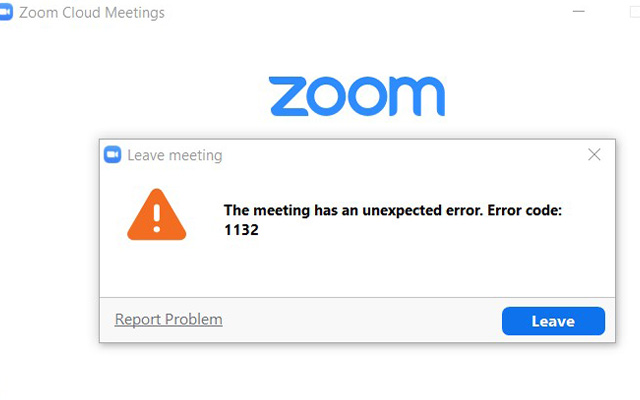
Sebuah error yang terjadi pada platform Zoom meeting tentu saja memiliki penyebab tersendiri mengapa kesalahan tersebut dapat terjadi. Kemungkinan masalah ini bisa disebabkan karena faktor sistem maupun faktor pengguna itu sendiri, dimana yang pasti kesalahan ini harus segara di atasi.
Sebenarnya kesalahan 1132 ini serupa seperti kasus Zoom error code 1003, dimana penyebab code error ini muncul sebagian besar disebabkan karena kesalahan koneksi. Akan tetapi tidak menutup kemungkinan faktor lain juga menyebabkan masalah serupa dengan menampilkan kode 1132 di layar.
Berikut ini kami rangkum beberapa kemungkinan hal-hal yang menyebabkan Zoom Meeting mengalami masalah dengan menampilkan pesan “The meeting has an unexpected error. Error code: 1132” di layar.
- Masalah pada koneksi internet.
- Aplikasi Zoom telah kadaluwarsa.
- Kesalahan dalam penginstallan aplikasi.
- Masalah pada perangkat yang Anda gunakan.
- Masuk daftar hitam oleh Zoom karena pelanggaran istilah layanan.
- Windows Defender Firewall mencegah Zoom membuat koneksi.
Itulah beberapa penyebab dari error code 1132 yang terjadi pada Zoom di perangkat Anda. Jika hal ini terjadi, maka di bawah ini adalah penyelesaian yang benar-benar bekerja untuk menanganinya.
Cara Mengatasi Zoom Error Code 1132
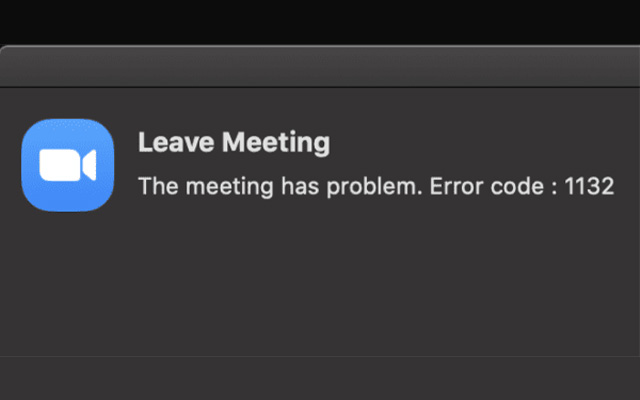
Seberapa cerdas Anda dalam mengakses Zoom, masalah “The meeting has an unexpected error. Error code: 1132” seperti ini benar-benar cukup membingungkan. Mungkin Anda kesulitan menemukan cara untuk memperbaikinya dan bahkan menganggap ini pekerjaan yang membuang-buang waktu.
Kesalahan ini memang data tiba-tiba, dimana semua yang Anda rencanakan dengan baik tiba-tiba berantakan hanya karena code 1132 muncul memberi peringatan ada yang salah saat Anda masuk ke Zoom. Untuk itu, inilah sejumlah cara yang bisa Anda lakukan untuk mengatasi error code 1132.
1. Periksa Koneksi Internet Anda
Untuk cara pertama, coba periksa koneksi internet Anda dan pastikan kecepatan jaringan sedang stabil. Anda juga bisa mencoba beralih dari koneksi WiFi ke koneksi data seluler atau sebaliknya maupun mencoba langkah-langkah berikut ini.
- Matikan perangkat Anda dan cabut modem.
- Tunggu kurang lebih selama 1 menit.
- Kemudian, colokan kembali modem Anda dan tunggu hingga modem sepenuhnya terhubung.
- Nyalakan perangkat dan jalankan aplikasi Zoom.
- Periksa apakah masih ada error code 1132 atau tidak.
2. Perbarui Aplikasi Zoom
Kemungkinan Zoom error code 1132 adalah karena disebabkan oleh bug dalam build aplikasi desktop yang mencegah pengguna untuk bergabung dalam rapat. Maka dari itu, untuk mengatasi masalah ini pembaharuan aplikasi adalah solusi terbaik.
- Langkah pertama, buka aplikasi Zoom Meeting.
- Kemudian, klik ikon foto profil di sudut kanan atas.
- Lalu, pilih Periksa Pembaruan.
- Setelah diperbarui, silahkan jalankan aplikasi Zoom dan lihat apakan Anda masih mendapatkan kesalahan code 1132 atau tidak.
3. Install Ulang Aplikasi Zoom
Apabila tidak ada pembaruan yang tersedia, namun Anda mendapatkan peringatan “The meeting has an unexpected error. Error code: 1132” maka melakukan install ulang aplikasi tidak ada salahnya Anda coba.
- Buka Panel Kontrol .
- Klik Programs , dan pilih Uninstall a program .
- Cari Zoom dan klik Copot pemasangan .
- Setelah pencopotan selesai, instal ulang aplikasi Zoom.
- Setelah terinstal, luncurkan aplikasi Zoom Anda dan periksa untuk melihat apakah Anda masih mendapatkan kesalahan.
4. Ubah Pengaturan Firewall Windows
Sudah ada banyak pengguna yang membuktikan bahwa dengan membuat akun Windows baru kode error 1132 Zoom berhasil di atasi. Adapun caranya yaitu sebagai berikut ini.
- Silahkan copot pemasangan Zoom sepenuhnya. Kemudian, buka menu Start.
- Kemudian, masuk ke Control Panel.
- Lalu, pilihlah menu Program dan Fitur.
- Cari dan klik 2 kali pada aplikasi Zoom dan ikuti intruksi untuk menghapus aplikasi Zoom.
- Setelah aplikasi terhapus, selanjutnya tinggal buat akun baru.
- Masuk ke Control panel dan pilih opsi Ubah Jenis Akun di bawah akun pengguna.
- Selanjutnya, klik opsi Add a New User In PC Settings.
- Lalu, klik Tambahkan orang lain ke PC ini dan kemudian ikuti petunjuk untuk menambahkan akun pengguna baru.
- Setelah Anda membuat akun pengguna baru, mulai ulang sistem komputer Anda. Saat sistem Anda boot, login ke akun pengguna baru dan unduh klien desktop Zoom dari situs resmi mereka.
- Install aplikasi Zoom, lalu masuk ke akun Anda. Lihat apakah itu menyelesaikan masalah.
- Jika masalah teratasi, buat file dokumen teks baru dan buka.
- Sisipkan berikut ini ke dalam dokumen teks: runas / pengguna: USERNAME “PathToZoom” UserPassword
- Pastikan untuk mengganti USERNAME dan UserPassword dengan kredensial akun pengguna baru. Sediakan juga jalur ke file Zoom.exe sebagai ganti PathToZoom.
- Setelah itu, simpan file tersebut sebagai file .bat. Setelah Anda melakukannya, Anda dapat menjalankan skrip batch ini untuk menjalankan aplikasi Zoom sebagai pengguna yang berbeda dari akun pengguna asli Anda. Ini akan menyelamatkan Anda dari upaya mengubah akun pengguna.
5. Buat Akun Windows Baru
- Pertama, buka Start Menu dan cari Windows Defender Firewall.
- Kemudian klik opsi Pengaturan Lanjutan di sisi kiri.
- Di jendela baru yang muncul, klik opsi Inbound Rules.
- Dari daftar aturan, klik dua kali pada setiap aturan Zoom dan alihkan ke tab Protokol dan Port.
- Di sana, ubah tipe Protokol menjadi apapun.
- Setelah Anda selesai melakukannya, klik Apply dan kemudian tekan OK.
- Tutup Zoom lalu buka lagi. Lihat apakah itu menyelesaikan masalah.
Kesimpulan
Nah, itulah informasi lengkap dari iteachandroid.com terkait Zoom error code 1132 dilengkapi dengan penyebab dan cara mengatasinya. Demikianlah dan semoga artikelnya membantu.