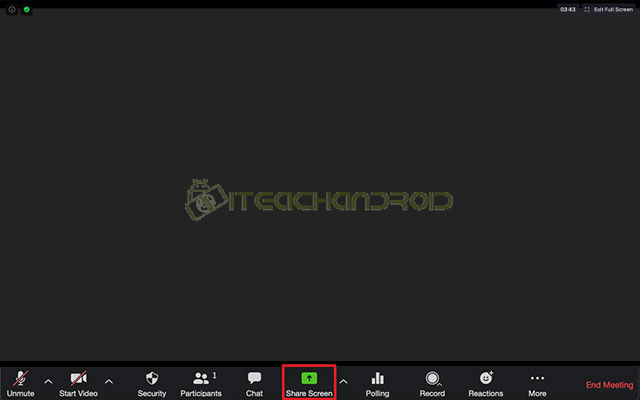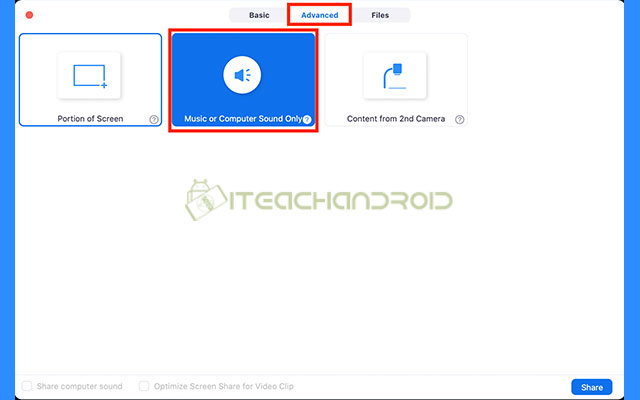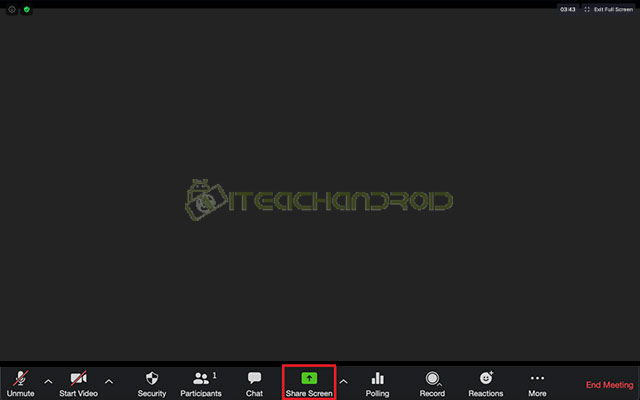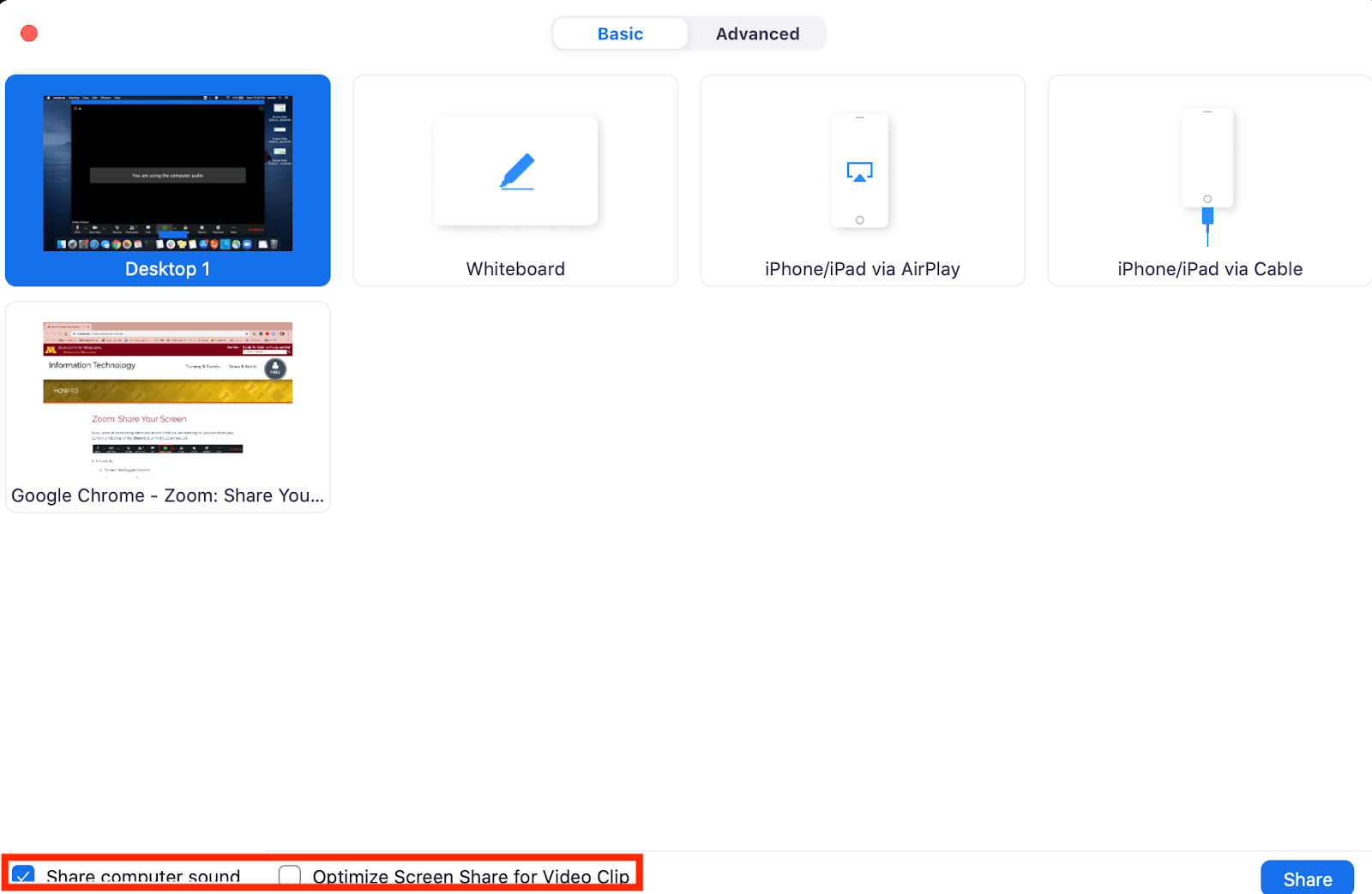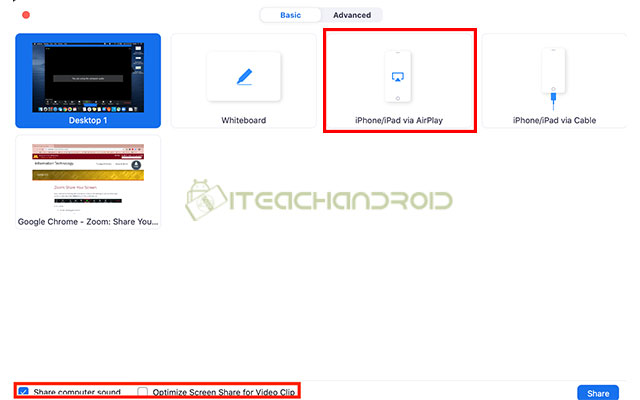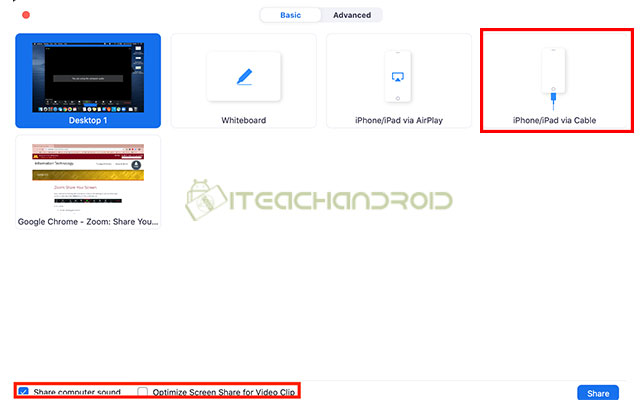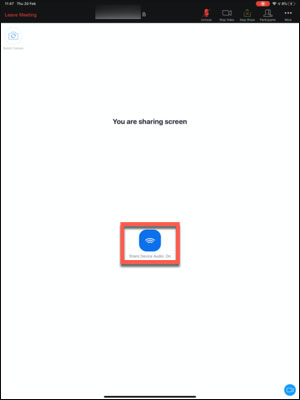Cara Share Sound di Zoom – Fitur yang ada di aplikasi Zoom meeting memang memberikan kemudahan dalam berbagai urusan rapat online. Melakukan share screen di Zoom memungkinkan pengguna berbagi desktop, jendela, aplikasi maupun audio sound atau video dengan peserta meeting lainnya.
Apabila sound adalah bagian penting dari konten yang dibagikan, maka pengguna dapat mengirim audio komputer (dalam mono atau stereo) ke peserta secara jarak jauh saat berbagi, untuk memberikan pengalaman berbagi yang lebih profesional dan mendalam. Ini sangat gampang untuk dilakukan.
Share screen bukan hanya bisa dimanfaatkan untuk nonton film bareng di Zoom, akan tetapi pengguna juga dapat membagikan klip video atau audio dari situs web seperti YouTube atau Pandora. Akan tetapi untuk share sound, pengguna harus menggunakan Zoom Client di MacOS ataupun Windows PC.
Share sound komputer atau laptop selama fitur share screen tidak bisa dilakukan melalui klien web Zoom. Lantas, bagaimana cara share screen di Zoom lewat HP dan PC? Adapun bagi Anda yang ingin mengetahui caranya, maka langsung saja menyimak ulasan dari iteachandroid di bawah ini.
Syarat Share Sound di Zoom
Seperti yang sudah kami jelaskan di atas, bahwasanya tidak semua perangkat dapat melakukan share sound. Adapun persyaratan perangkat agar dapat melakukan share sound yaitu sebagai berikut.
Untuk Audio Tunggal :
- Zoom desktop client untuk Windows, macOS dan Linux, versi 5.0.0 atau lebih tinggi.
Untuk Audio Stereo :
- Zoom desktop client untuk Windows, macOS dan Linux, versi 5.5.0 atau lebih tinggi.
Nah, itulah sejumlah persyaratan perangkat yang mendukung fitur share sound Zoom. Untuk perangkat yang tidak memenuhi persyaratan, maka tidak dapat membagikan klip video dengan audio.
Cara Share Sound di Zoom
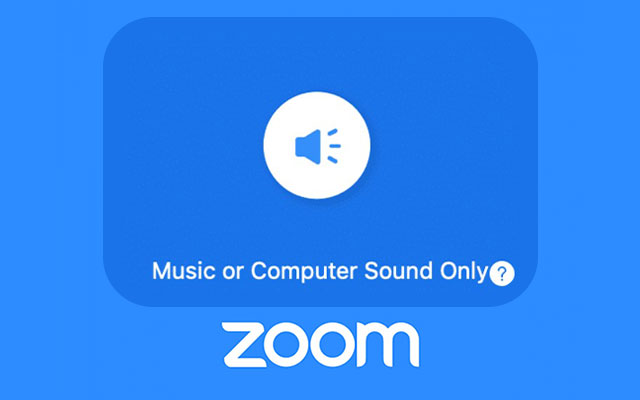
Ada banyak cara yang bisa dilakukan untuk membagikan sound lewat aplikasi Zoom. Tetapi Anda mungkin memiliki pengalaman tidak menguntungkan saat membagikan layar untuk menampilkan video, hanya untuk mengetahui bahwa orang lain dalam panggilan tidak dapat mendengar aliran audio video.
Konfigurasi Zoom default diatur untuk memutar audio dari mikrofon, sehingga Anda bisa berbicara. Namun ada cara untuk mengubah pengaturan Zoom sehingga Anda dapat berbagi layar dengan audio.
Anda hanya perlu tahu dimana mencari tombol dan tombol mana yang harus di tekan. Kami akan menunjukan cara share sound di Zoom, baik itu menggunakan perangkat ponsel maupun komputer.
1. Cara Share Musik di Zoom
Jika ingin membagikan musik melalui platform Zoom, caranya sangat mudah dan simpel. Jika ingin melakukannya, maka silahkan ikuti langkah-langkah membagikan musik di aplikasi Zoom berikut ini.
- Mulai maupun bergabung dengan rapat online di Zoom.
- Kemudian, tekan tombol “Share Screen” di bilah alat.

- Selanjutnya, tekan “Advanced” dan pilih opsi “Musik or Computer Sound Only” di bagian bawah.

- Jika ingin berhenti mengirim sound, maka klik “Stop Share” di bagian atas layar rapat Anda atau nonaktifkan speaker HP atau speaker PC atau MAC Anda.
2. Cara Share Sound di Zoom PC
Sedangkan, untuk membagikan sound melalui perangkat PC ataupun Laptop caranya tak jauh berbeda dengan cara di atas. Adapun caranya, langsung saja ikuti langkah-langkah seperti di bawah ini.
- Pertama, silahkan buka aplikasi Zoom di PC atau Laptop.
- Kemudian, silahkan mulai rapat atau bergabung dengan rapat Zoom.
- Selanjutnya, tekan tombol “Share Screen” yang tersedia di menu bar jendela aplikasi.

- Lalu, centang kotak “Share Computer Sound” di sisi bawah kiri jendela pop-up.
- Jika ingin share klip video centang juga Optimize Screen Share for Video Clip.

- Jika ingin share klip video centang juga Optimize Screen Share for Video Clip.
- Pastikan volume komputer berada pada level yang sesuai.
- Bila membagikan video (seperti Youtube), pastikan layar terlihat oleh peserta.
- Jika ingin berhenti share sound, maka tekan tombol “Stop Share” di bagian atas layar rapat.
3. Share Audio iOS ke PC melalui AirPlay
Apabila membagikan video dengan sound di layar terpisah seperti iPad atau iPhone, maka komputer dan smartphone iOS harus terhubung ke jaringan WiFi yang sama untuk berbagai melalui AirPlay.
- Lakukan rapat atau bergabung dengan rapat Zoom.
- Langkah selanjutnya, klik tombol “Share Screen” yang tersedia di menu bar jendela aplikasi Zoom.
- Centang kotak “Share Computer Sound” di sudut kiri bawah.

- Kemudian, pilihlah “iPhone/iPad via AirPlay” untuk melanjutkan.
- Selanjutnya, klik “Share” di sudut kanan bawah.
- Di iPhone/iPad Anda, pilih “Screen Mirroring” dan pilih Zoom- [nama komputer Anda]
- Temukan Pencerminan Layar dengan menggesek ke bawah di sudut kanan atas layar iPhone/iPad Anda.
- Untuk berhenti mengirim audio, cukup klik “Stop Share” di bagian atas layar rapat Anda.
4. Share Audio iOS ke PC melalui Kabel
Selain menggunakan AirPlay, Anda juga dapat berbagai sound menggunakan kabel USB dengan cara yang sangat gampang. Adapun cara berbagi audio menggunakan kabel USB yaitu sebagai berikut.
- Gunakan kabel USB untuk menghubungkan iPhone/iPad ke komputer
- Lalu, klik tombol “Share Screen” yang tersedia di menu bar jendela aplikasi Zoom.
- Centang kotak “Share Computer Sound” di sudut kiri bawah.

- Berikutnya, pilihlah iPhone/iPad via Kabel.
- Pilih “Trust” di iPhone/iPad Anda untuk mengonfirmasi Anda memercayai komputer ini.
- Kemudian, input passcode di iPhone/iPad jika diminta.
- Lalu, klik “Share” di pojok kanan bawah.
- Untuk berhenti mengirim audio, cukup klik “Stop Share” di bagian atas layar rapat Anda.
5. Cara Share Sound di Zoom HP
Jika Anda bergabung dengan rapat Zoom melalui perangkat smartphone, Anda juga bisa membagikan layar dengan suara saat terhubung ke audio rapat melalui telepon. Berikut cara melakukannya.
- Cara ini hanya berlaku buat pengguna yang bergabung ke meeting Zoom melalui ponsel dan komputer untuk menerima audio melalui ponsel dan berbagi video melalui laptop. Masukkan ID Rapat serta ID Peserta untuk terhubung ke perangkat bersama-sama.
- Apabila pengguna mencentang “Share Computer Sound” di laptop, maka sound dapat disalurkan melalui perangkat HP serta juga sound laptop mereka.
- Untuk menghentikan pengiriman sound, tekan “Stop Share” di sisi atas layar rapat.
6. Cara Share Sound di Zoom iOS
Sementara itu, untuk pengguna iOS (iPhone) Anda juga dapat dengan mudah membagikan sound dalam rapat. Ikuti langkah-langkah di bawah ini untuk membagikan sound di Zoom.
- Pertama, silahkan bagikan layar dalam rapat Zoom.
- Setelah menekan “Mulai Siaran” tekan lagi layar iPhone untuk melihat jendela rapat.
- Tekan “Share Device Sound” untuk mengaktifkan atau menonaktifkan berbagi audio perangkat saat berbagi layar.

Nah, itulah informasi lengkap dari iteachandroid.com terkait cara share sound di Zoom HP Android dan iPhone serta PC/Laptop. Dengan mengikuti cara di atas, maka kini Anda dapat membagikan sound klip video. Sekiranya hanya itu saja tutorial dari kami, semoga artikel di atas membantu Anda semua.