Cara Screenshot Laptop – Sering kali beberapa pengguna belum mengetahui Screenshot menggunakan laptop, biasanya masalah ini dialami oleh anda yang baru saja membeli laptop. Mungkin perintah Screeshot sering digunakan berbagai macam kepentingan pada layar anda, yang seharusnya disave.
Perlu anda ketahui, sebenarnya fitur Screenshot sudah disediakan pada sistem laptop masing-masing. Namun, ada juga orang yang mengalami masalah sehingga membutuhkan aplikasi pihak ketiga untuk menangkap layar secara gratis atau prabayar.
Beberapa faktor penyebab gagal atau tidak berfungsi Screenshot pada laptop, dikarenakan ada kesalahan dalam menginstall Windows. Hal tersebut membutuhkan aplikasi ketiga secara gratis dan prabayar, contohnya aplikasi Screenshot yang gratis adalah Lighshot.
Selain itu terdapat cara lain untuk Screenshot, sangat cocok sekali bagi anda yang sedang mencari solusinya. Karena iteachandroid sekarang akan memberikan informasi seputar cara Screenshot laptop pada semua merk. Silahkan simak pembahasan dibawah ini untuk menemukan solusinya.
Cara Screenshot Laptop Semua Merk

Screenshot adalah gambar dari hasil tangkapan layar yang digunakan berbagai macam kepentingan contohanya adalah menangkap layar data penting, menangkap layar Zoom, dan lainnya. Lantas bagaimana caranya ? berikut dibawah ini adalah cara yang tepat untuk anda.
Menggunakan Tombol Prt Sc
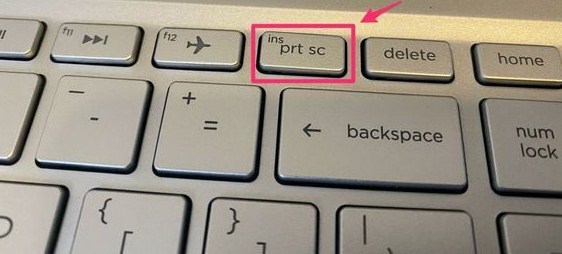
Cara yang pertama adalah dengan cara menekan tombol Prt Sc pada keyboard, hal tersebut bisa dilakukan oleh beberapa laptop Windows 10 atau 11. Untuk hasil Screenshot bisa langsung pastekan yaitu menggunakan cara CTRL + V pada aplikasi Microsoft Word atau Paint.
Menggunakan Tombol Windows + Prt Sc
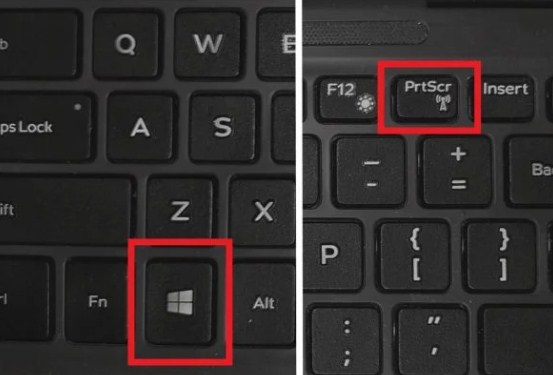
Jika solusi diatas tidak berhasil atau tidak berfungsi, maka membutuhkan tombol tambahan pada laptop yaitu Windows + Prt Sc. Hal tersebut biasanya digunakan oleh beberapa laptop yang masih menggunakan Windows 7, Windows Vista, Windows 8, Windows 8.1 dan Windows 10.
Menggunakan Fn + Tombol Windows
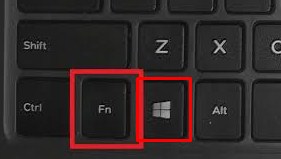
Apabila laptop anda tidak memiliki tombol Prt Scn pada keyboard, maka anda bisa menggunakan cara ini yaitu dengan cara tekan tombol Fn + Windows. Maka akan menangkap layar yang anda inginkan, untuk hasil tangkapan bisa disimpan ke folder Pictures dan Screenshots.
Menggunakan Alt + Print Screen
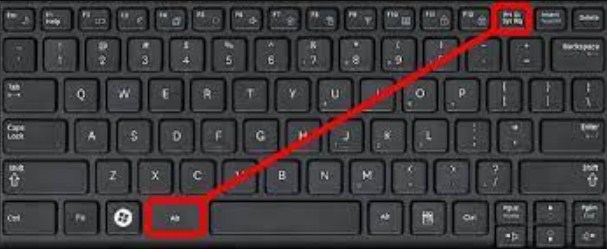
Langkah selanjutnya jika tetap tidak berhasil, maka bisa menggunakan bantuan tombol keyboard yaitu Alt + Print Screen (Prt SC). Maka tangkapan layar akan berhasil anda lakukan, hasil tangkapan yang sedang aktif dan dapat menyalinnya ke clipboard. Contohnya menyalin hasil Screenshot bisa dengan aplikasi edit gambar antara lain yaitu Paint.
Menggunakan Game Bar
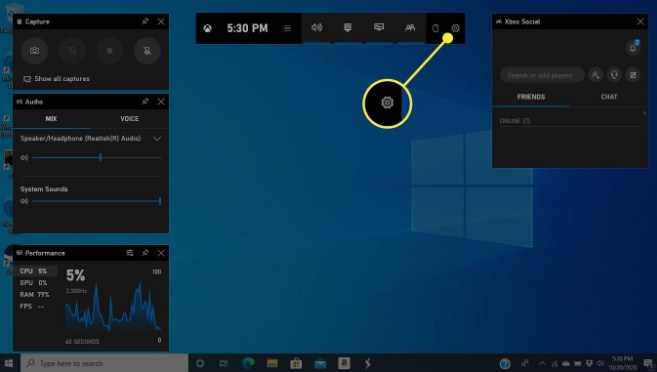
Penggemar game tentu saja harus mengetahui cara Screenshot didalam game yaitu Game Bar yang bisa menangkap layar dalam bentuk video atau foto. Game Bar sendiri tersedia pada sistem Windows 10 atau 11, untuk cara Screenshot bisa dengan menekan tombol Windows + G dan hasil tangkapan layar akan disimpan pada folder Video > Capture.
Menggunakan Snipping Tool
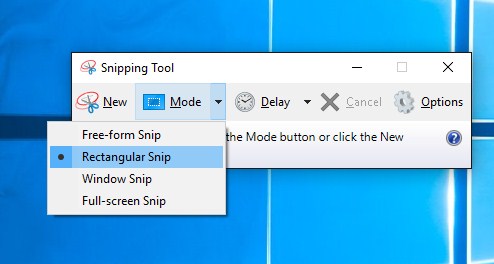
Screenshot sendiri bisa digunakan aplikasi contohnya menggunakan cara Snipping Tool yang tersedia pada Windows 7, 8, 8.1, dan 10. Cara Snipping tool sendiri bisa menangkap layar secara penuh, sebuah jendela tunggal, atau area layar tertentu dalam bentuk persegi panjang atau bebas.
Menggunakan Greenshot
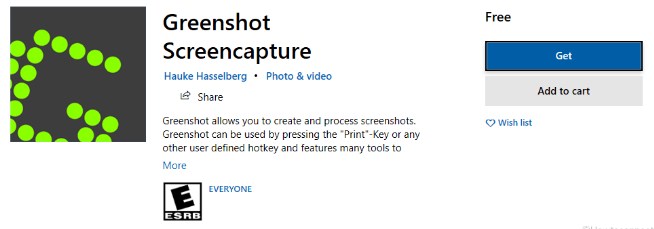
Greenshot adalah sebuah aplikasi Screenshot gratis dan open-source untuk Microsoft Windows. Selain windows, Greenshot juga tersedia pada MacOS tetapi harus mendownload terlebih dahulu melalui AppStore. Untuk hasil tangkapan layar dari Greenshot sendiri memiliki kapasitas dengan ukuran 1,69 MB saja.
Menggunakan ScreenRec

ScreenRec sendiri berguna untuk mengambil Screenshot pada layar Laptop atau Komputer. Jika sudah memiliki aplikasi ini, lalu untuk Screenshot bisa dengan cara tekan tombol Alt+S pada keyboard dan nantinya hasil akan secara otomatis tersimpan pada folder.
Menggunakan Snagit
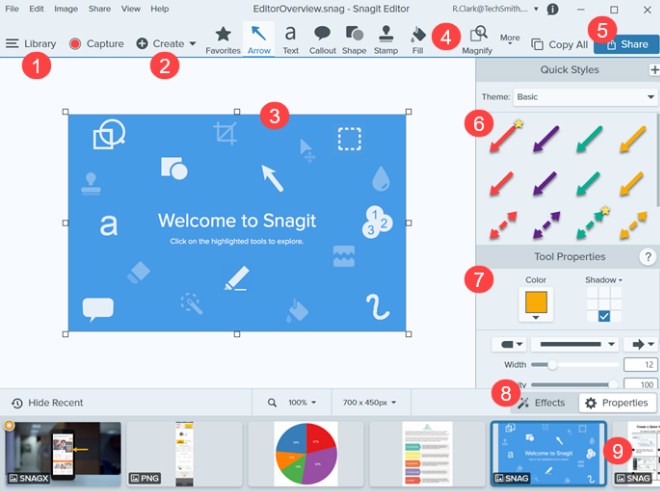
Snagit adalah aplikasi Screenshot prabayar dan sering digunakan oleh pengguna memiliki pekerjaan penting contohnya adalah Owner atau Developer. Fitur Snagit sendiri memiliki template yang dapat digunakan untuk membuat dokumentasi visual, tutorial, dan materi pelatihan dari hasil Screenshot.
Menggunakan Lighshot
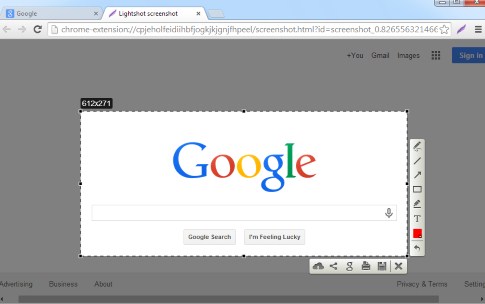
Terakhir cara Screenshot adalah menggunakan aplikasi Lightshot, cara ini bisa digunakan di MacOS dan Windows. Mungkin jumlah yang mengunduh aplikasi Lighshot ini sudah berjuta-juta, karena pihak ketiga ini mempunyai keunggulan yaitu dapat mengatur hasil tangkapan layar sesuka hati.
Akhir Kata
Nah, setelah membaca pembahasan dari iteachandroid.com mengenai Cara Screenshot Laptop. Tentu saja anda akan menemukan solusi dan cara pada pembahasan kali, selain itu akan mendapatkan ilmu lain dari website iteachandroid.
Jangan khawatir untuk anda yang berbeda merk laptop, karena pada cara diatas bisa digunakan disemua merk laptop. Nantikan informasi lainnya mengenai tips dari laptop, semoga pembahasan kali ini bermanfaat untuk anda yang sedang mencari caranya.
