Cara Pin Zoom Lebih Dari 1 Orang – Zoom meeting kini dilengkapi dengan fitur yang memungkinkan host untuk menyematkan peserta meeting. Fitur Zoom meeting tersebut dikenal dengan istilah pin.
Fitur pin di aplikasi Zoom ini memungkinkan Anda untuk memperbesar serta memusatkan feed video dari pengguna tertentu. Fitur pin ini bisa diterapkan untuk menyematkan video lebih dari 1 orang klien.
Tampilan galeri pada klien desktop Zoom Anda diubah untuk menempatkan orang lain di latar belakang, sehingga Anda bisa fokus pada 1 orang tertentu. Misalnya orang yang sedang berpresentasi.
Tentunya pin ini sangat berguna, terutama agar Anda bisa fokus pada pembicara. Lantas, bagaimana cara pin Zoom lebih dari 1 orang? Adapun caranya langsung saja simak ulasan di bawah ini.
Persyaratan Pin Orang di Zoom
Sebelum melakukan pin kepada lebih dari 1 orang, ada persyaratan yang harus Anda ketahui, karena fitur ini tidak bisa dilakukan begitu saja. Berikut beberapa persyaratan pin orang di Zoom.
- Zoom desktop client untuk Windows, MacOS atau Linux.
- Zoom klien seluler untuk Android atau iOS.
- Minimal 2 peserta atau lebih yang berbagi video di Zoom Meeting.
- Anda bisa menyematkan layar kedua apabila menggunakan monitor ganda.
- Pin beberapa video orang memerlukan klien desktop versi 5.2.2 di Windows atau macOS.
Dari syarat di atas, bisa disimpulkan bahwa untuk menyematkan video lebih dari 1 orang hanya bisa dilakukan di Windows atau macOS versi 5.2.2. Namun fitur ini masih terus dikembangkan, sehingga tak menutup kemungkinan nantinya di HP bisa pin lebih dari 1 orang client.
Cara Pin Zoom Lebih Dari 1 Orang
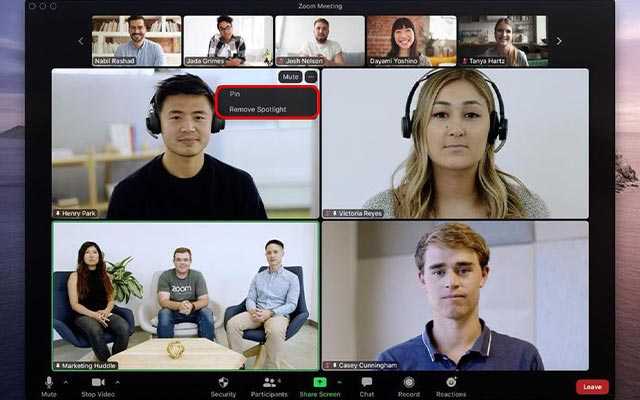
Sekilas fitur pin Zoom ini mirip seperti Spotlight di Zoom, dimana penggunaannya sama-sama untuk menyoroti pembicara utama dalam meeting. Cara pin Zoom lebih dari 1 orang bisa Anda lakukan pada perangkat desktop seperti laptop dan PC/komputer Windows maupun macOS.
Cara menyematkan video di Zoom lebih dari 1 orang di laptop/PC terbilang sangat mudah dan sederhana. Namun buat Anda yang belum tahu caranya, silahkan ikuti langkah-langkah di bawah ini.
Cara Pin Zoom di Laptop/PC
- Untuk menyematkan video di Zoom lebih dari 1 orang, di bagian atas jendela rapat, silahkan arahkan kursor ke video peserta yang ingin Anda pin dan klik “tiga titik horizontal (…)”.
- Selanjutnya tekan opsi “Pin” pada menu yang muncul.
- Jika host ingin pin lebih dari 1 orang (maksimal 9 orang), maka lakukan langkah 1 dan 2, untuk menyematkan beberapa orang lainnya sesuai kebutuhan.
- Apabila Anda memiliki setidaknya peserta dalam rapat dan monitor ganda diaktifkan, Anda akan memiliki opsi untuk pin ke layar pertama ataupun layar kedua desktop Anda.
Secara default hanya host dan rekan host yang bisa memanfaatkan fitur multi-pin. Tapi, keduanya bisa mengizinkan peserta melakukan multi-pin pada tata letak video mereka. Berikut cara izinkan multi-pin.
- Tekan peserta di sepanjang bilah alat rapat.
- Arahkan kursor ke peserta yang ingin Anda beri izin untuk melakukan multi-pin.
- Klik Lainnya > Pilih Izinkan Multi-pin.
- Ulangi langkah di atas untuk mengizinkan lebih dari 1 orang menggunakan multi-pin.
Cara Pin Orang di Zoom HP
Sementara untuk pengguna HP Android dan iOS, Anda bisa melakukan pin di Zoom dengan sangat sederhana. Bahkan caranya jauh lebih simpel di bandingkan melakukan pin di Laptop/PC.
Pengguna HP Android dan iOS, cukup geser ke kiri untuk masuk ke tampilan galeri. Kemudian, tinggal klik 2 kali video peserta yang ingin Anda pin. Mudah dan sangat simpel sekali bukan!
Cara Pin Orang di Zoom Linux
Berbeda dengan cara pin Zoom di laptop/PC Windows dan macOS, cara pin Zoom di Linux jauh lebih sederhana serta simple. Host cukup klik kanan pada video peserta yang ingin disematkan. Setelah itu, pada opsi menu yang muncul, silahkan pilihlah menu “Pin Video” Selesai.
Cara Membatalkan Pin Zoom
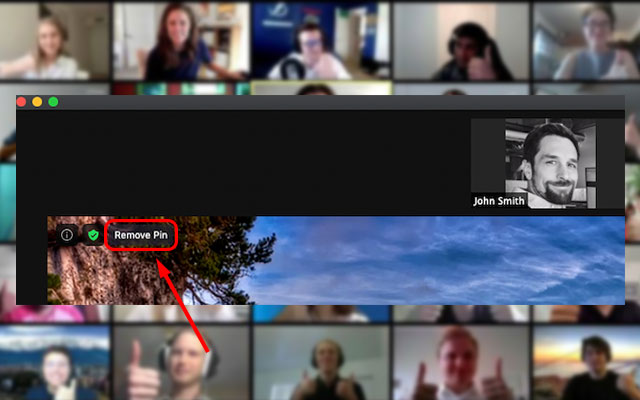
Apabila sudah tidak membutuhkannya lagi, maka Anda bisa membatalkan pin Zoom kapanpun. Cara membatalkan pin Zoom di Laptop/PC dan HP juga sama mudahnya, seperti saat mengaktifkan.
Membatalkan pin, akan mengembalikan tampilan ke tata letak speaker aktif. Adapun cara membatalkan pin Zoom di Laptop/PC dan HP, langsung saja ikuti langkah-langkah di bawah ini.
- Untuk membatalkan pin Zoom di Laptop/PC Windows dan macOS cukup klik “Hapus Pin” di pojok kiri atas video apapun yang saat ini disematkan.
- Untuk membatalkan pin Zoom di HP Android dan iOS, cukup klik 2 kali peserta yang dipasangi pin sebelumnya.
- Untuk membatalkan pin Zoom di Linux, cukup tekan “Lepas Sematkan Video” di pojok kiri atas.
Nah, itulah beberapa cara pin Zoom lebih dari 1 orang yang dapat iteachandroid.com sajikan. Dengan fitur pin ini, maka Anda sebagai host bisa fokus pada 1 pembicara. Mungkin itu saja informasi dari kami, semoga informasi cara pin Zoom di atas bisa membantu dan bermanfaat buat Anda semuannya.