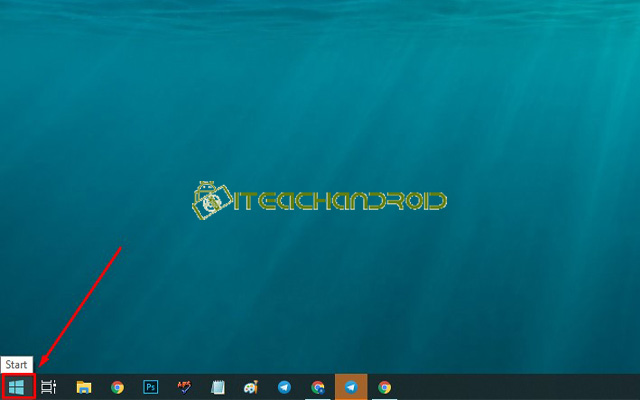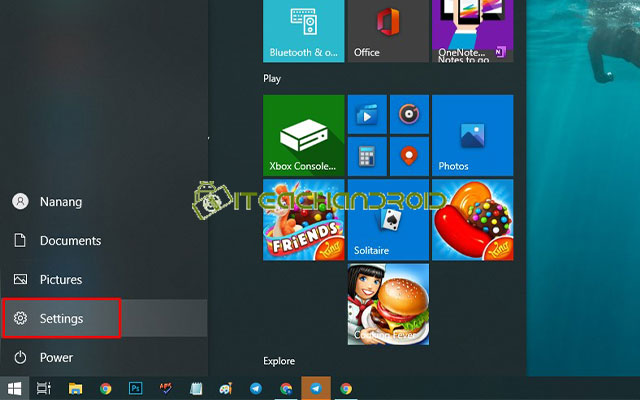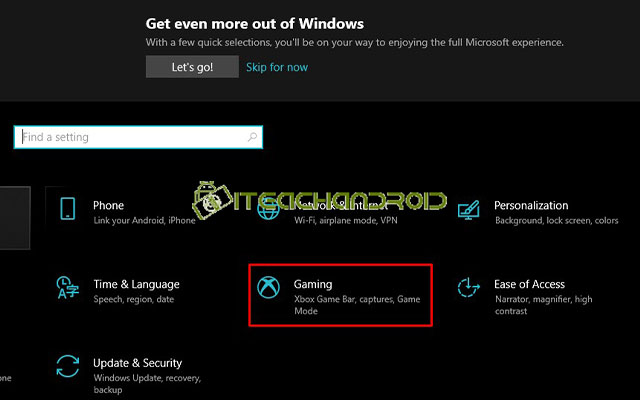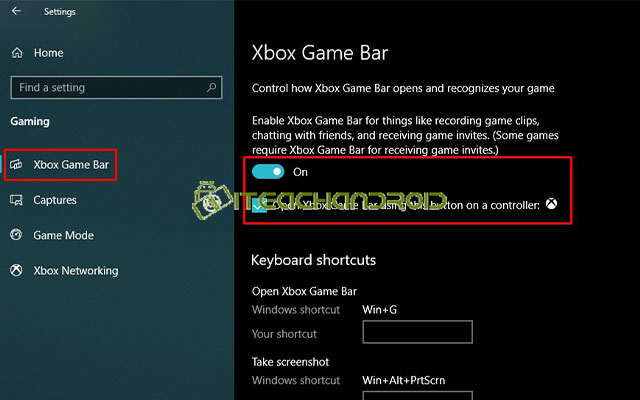Cara merekam layar PC sangatlah untuk dilakukan. Ada beberapa operating system yang menyediakan aplikasi bawaan untuk merekam layar PC mereka. Dengan demikian, maka screen recorder jadi mudah.
Fitur ini sangat berguna untuk seorang profesional yang perlu menangkap layar untuk presentasi di tempat kerja, pengembangan software atau memposting sesuatu yang menyenangkan di Youtube.
Kemajuan teknologi, membuat Windows dan MacOS memungkinkan kamu untuk merekam aktivitas di layar menggunakan alat bawaan, meskipun banyak aplikasi screen recorder PC pihak ketiga.
Nah. bagi sobat iteach yang ingin merekam aktivitas layar PC kamu, berikut ini iteachandroid punya beberapa cara yang mungkin bisa kamu praktekan. Penasaran dengan caranya, simak ulasan berikut ini.
Cara Merekam Layar PC 100% Mudah & Lengkap Banget

Cara merekam layar PC bisa dilakukan tanpa aplikasi atupun menggunakan aplikasi. Keduanya sangat mudah dilakukan, hanya dengan beberapa langkah saja, hasil rekaman akan tersimpan di PC.
Dengan begitu, kamu bisa membuat video tutorial, mereview aplikasi atau fitur pada PC hingga live streaming saat main game dengan sangat mudah. Adapun caranya, simak selengkapnya di bawah ini.
Cara Merekam Layar PC Windows 10 Tanpa Aplikasi
Windows 10 menyediakan alat penangkap video asli, namun ini dirancang untuk para gamers. Akan tetapi, ini bisa digunakan untuk aplikasi terbuka apapun dan bahkan menambahkan audio.
Dirancang ke dalam Windows 10, Game Bar disediakan untuk merekam game yang kamu mainkan secara langsung di PC atau streaming dari Xbox One maupun untuk merekam aktivitas layar lain.
Namun, cara ini tidak dapat merekam desktop Windows, file explorer dan aplikasi Windows tertentu seperti Weather. Setelah kamu merekam, maka video yang dihasilkan akan tersimpan sebagai file MP4.
- Sebelum merekam layar silahkan lakukan pengaturan dengan cara.
- Tekan tombol “Windows” di sisi pojok kiri bawah atau tekan tombol Windows pada keyboard.

- Lalu buka menu “Setting“.

- Pilih menu “Games“.

- Kemudian, pilih menu “Xbox Game Bar“.

- Selanjutnya, tinggal aktifkan saklar untuk rekam klip game, tangkap layar, dan streaming menggunakan game bar.
- Tekan tombol “Windows” di sisi pojok kiri bawah atau tekan tombol Windows pada keyboard.
- Kemudian, silahkan pilih layar yang ingin kamu rekam dan tekan tombol “Windows + G” pada keyboard PC kamu. Maka akan muncul widget Game Bar di layar dengan kontrol untuk merekam layar, merekam video dan audio dan menyiarkan aktivitas layar PC kamu.
- Selanjutnya, tekan menu “Capture” (icon webcam), lalu tekan tombol titik besar untuk mulai merekam atau kamu juga dapat menekan tombol “Windows + Alt + R” untuk mulai merekam layar PC.

- Sekarang lakukan aktivitas rekam layar apapun yang kamu inginkan. Nantinya tampilan widget game bar akan menghilang dan hanya muncul tampilan kecil di pojok kanan atas untuk mengontrol rekaman.
- Untuk menghentikan rekaman silahkan tekan tombol perekam berwarna hijau di floating bar.
- Setelah rekaman selesai, akan muncul pemberitahuan. Silahkan tekan notifikasi tersebut untuk melihat hasil rekam layar.
Cara Merekam Layar PC MacOS
Sama seperti di IPHONE, merekam layar di MacOS juga bisa dilakukan dengan mudah menggunakan fitur asli, baik itu untuk MacOS versi terbaru ataupun versi yang lama. Adapun caranya, sebagai berikut.
Menggunakan Capture Tool

MacOS Catalina atau versi lebih baru memiliki fitur asli yang memungkinkan kamu dapat merekam layar dan mengambil tangkapan layar. Adapun caranya, silahkan ikuti langkah-langkah di bawah ini.
- Langkah pertama, tekan tombol “Shift + Command + 5” untuk membuka bilah tool capture.
- Bilah tool akan muncul di layar dengan 2 opsi set. 1 set berada di kiri untuk screenshoot dan 1 set lagi berada di tengan untuk merekam layar.
- Tekan tombol “Rekam seluruh layar” (di sisi kiri) atau tekan tombol “Rekam layar bagian yang dipilih” (di sisi kanan).
- Setelah selesai, tekan tombol “Rekam” yang terletak di bilah menu bagian atas sisi sebelah kanan atau tekan tombol “Command + Control + Esc“.
Menggunakan QuickTime Player

Sedangkan untuk MacOS versi lama, juga menyediakan fitur perekam layar dasar bernama QuickTime Player. Cara merekam layar dengan QuickTime Player sangat mudah dan sederhana.
- Pertama, silahkan buka QuickTime Player dari Launchpad. Jika kamu tidak menemukanya, silahkan pilih folder “Other” di Launchpad.
- Setelah aplikasi terbuka, tekan “File” yang terletak di menu bar.
- Lalu, tekan opsi “Perekam Layar Baru“.
- Mungkin akan muncul permintaan perizinan untuk merekam layar PC, tekan tombol “Open System Preferences” dan beri centang di kotak sebelah QuickTime Player. Kamu mungkin perlu memulai ulang QuickTime Player.
- Ketika QuickTime Player di mulai ulang, tekan “File” diikuti oleh “Perekam Layar Baru“.
- Toolbar Capture Tool akan muncul di layar PC kamu dengan 2 set opsi tombol. Tiga opsi tombol di sisi kiri untuk mengambil screenshot serta dua opsi tombol di tengah untuk merekam layar.
- Tekan opsi untuk menambahkan atau menghapus “tekan Mouse“, menggunakan mikrofon internal dan menentukan tujuan video.
- Tekan “Rekam seluruh layar” atau “Rekam sebagian layar“. Lalu tekan “Record“.
- Untuk menghentikan tekan tombol “Stop Recording“.
- Untuk menyimpan hasil rekaman, tekan “File“. Lalu, pilih “Simpan“.
Cara Merekam Layar PC Dengan Aplikasi
Selain menggunakan aplikasi bawaan, kamu juga bisa menggunakan aplikasi perekam layar pihak ke-3. Ada banyak aplikasi yang bisa digunakan. Apa saja aplikasi tersebut, simak selengkapnya di bawah ini.
OBS Studio

- Langkah pertama, silahkan install aplikasi OBS Studio di PC kamu.
- Saat masuk ke menu “Auto Configuratio” silahkan pilih “Optimize just for recording, i will not be streaming” untuk memaksimalkan kualitas video hasil rekam layar. Lalu, tekan “Next“.
- Kemudian, silahkan pilih resolusi dan FPS sesuai kebutuhan. Lalu, tekan “Next“.
- Selanjutnya tekan “Apply“.
- Setelah itu, tekan icon + dan pilih “Display Capture“.
- Buat nama sesuai keinginanmu. Jika sudah tekan OK.
- Kemudian, kamu bisa merekam segala aktivitas di layar PC kamu menggunakan aplikasi ini.
- Agar hasil rekaman tidak patah-patah, kamu dapat disable preview.
- Untuk memulai merekam, tekan “Start Recording“.
- Setelah selesau, tinggal tekan “Stop Recording“.
VLC

- Pertama, install aplikasi VLC Player di PC kamu.
- Setelah terpasang, silahkan buka aplikasinya dan pilih “Media“.
- Selanjutnya, pilih “Open Capture Device“.
- Kemudian, cari bagian “Capture Mode“, lalu pilih opsi “Desktop“.
- Lalu, tekan tanda panah ke bawah yang terletak di sebelah tombol play. Lalu, tekan “Convert“.
- Setelah itu, tinggal atur destinasi file rekeman kamu tersebut.
- Untuk memulai perekaman, tekan “Start“.
- Sedangkan, untuk menghentikan perekaman, tekan “Stop Recording“.
Screenpresso
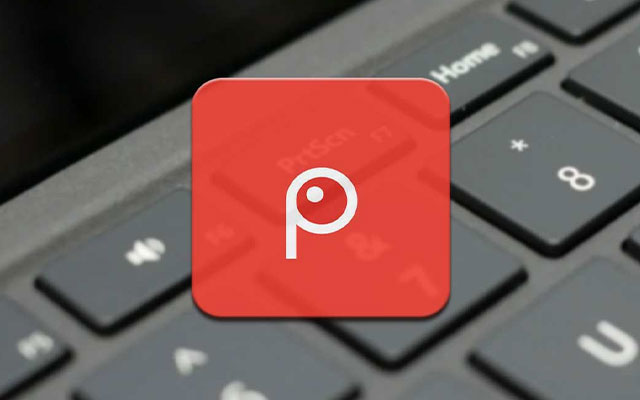
- Download dan install aplikasi Screenpresso.
- Setelah aplikasinya terpasang di PC kamu, silahkan buka aplikasinya.
- Kemudian, pilih menu “Capture” di sisi bawah.
- Selanjutnya, pilih “Record Video” maka secara otomatis rekam layar akan merekam aktivitas layar PC kamu.
- Namun, Screenpresso hanya dapat merekam layar maksimal 3 menit saja untuk versi gratisnya.
PowerPoint
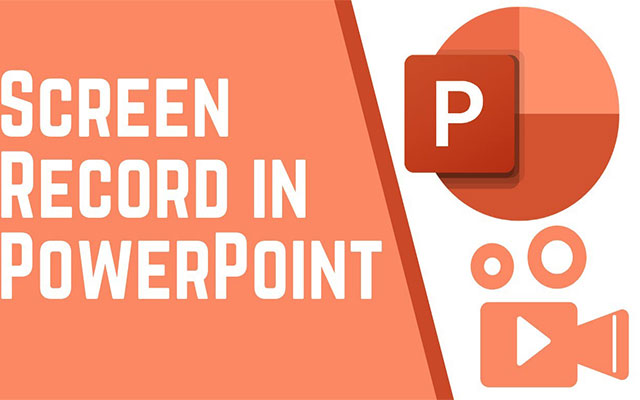
- Buka file powerpoint, lalu tekan “Sisipkan” di bilah menu, maka tombol “Perekam layar” akan muncul di panel media sebelah kanan.
- Kemudian, layar akan meredup putih dan membuat toolbar di sepenjang tepi tengan layar PC kamu. Tekan tombol “Select Area” dan gunakan mouse untuk menggambar kota di sekitar area yang ingin anda rekam. Nantinya area putih akan diuraikan dengan garis putus-putus merah. Kemudian, tekan tombol “Windows + Shift + F” untuk merekam layar secara keseluruhan.
- Tekan tombol “Rekam“.
Bandicam
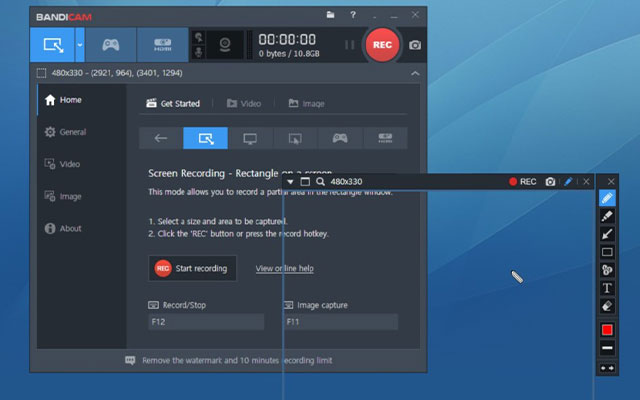
- Silahkan install aplikasi Bandicam di PC kamu.
- Setelah terpasang di PC kamu, silahkan buka aplikasinya.
- Lalu, masuk ke menu “Settings” untuk mengatur format video, frame rate dan bitrate.
- Untuk merekam dengan suara, silahkan tekan “Mikrofon“.
- Lalu, dibagian “Secondary Sound Device“, silahkan pilih opsi “Mikrofon” lalu, tekan OK.
- Untuk memulai perekaman layar, silahkan kembali ke menu “Home“, lalu pilih mode perekam layar.
- Selanjutnya, tekan tombol “REC” atau tekan tombol “F12“.
- Sedangkan, jika sudah selesai tekan “Stop Recording” atau “F12” untuk mengakhiri rekaman.
Itulah beberapa cara merekam layar PC yang dapat iteachandroid.com sajikan. Dengan mengetahui cara screen recording di PC, maka kamu dapat melakukan banyak aktivitas di layar PC kamu.