Cara Instal Mikrotik di Virtual Box dan Winbox – Mungkin bagi Anda yang baru belajar mengenai apa itu mikrotik masih bingung mengenai cara instal mikrotik. Hal ini merupakan dasar yang perlu diketahui.
Sebelum lanjut ke pembahasan cara instalnya, baiknya ketahui dahulu apa itu virtual box. Jadi virtual box adalah software virtualisasi yang digunakan untuk menjalankan sistem operasi tambahan di dalam sistem operasi utama seperti menjalankan OS Linux, Debian, Windows dan mikrotik.
Mikrotik sendiri menyediakan produk berupa hardware dan software, di mana produk hardware unggulan mikrotik yaitu router. Sedangkan untuk software adalah mikrotikOS yang bisa di instal diperangkat laptop ataupun komputer.
Mengenai cara instal, mungkin bagi yang pertama kali akan melakukan akan sedikit bingung. Namun sebenarnya cara install itu sendiri sangatlah mudah, lebih jelasnya kami sudah rangkumkan cara instal mikrotik di virtual box dan winbox.
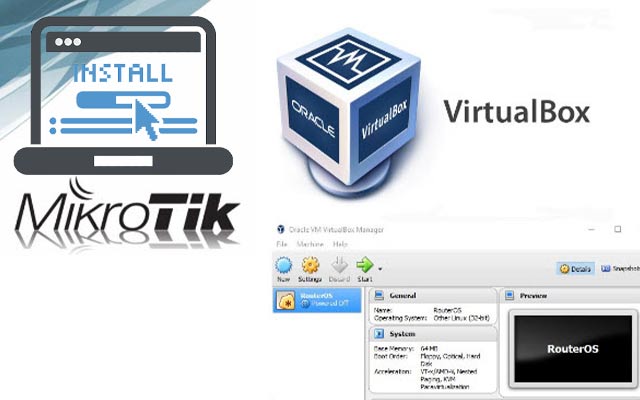
Persiapan Instal Mikrotik di VirtualBox
Guna kelancaran dalam proses instal mikrotik ini, ada beberapa hal yang perlu disiapkan. Di antara lain yaitu mengenai bahan-bahan yang dibutuhkan, adapun bahan tersebut di antara lainnya seperti:
Cara Instal Mikrotik di Virtual Box dan Winbox
Jika sudah berhasil menyiapkan bahan, maka selanjutnya mari ke pembahasan utama mengenai cara instal mikrotik di virtual box dan winbox. Dengan virtual bok, nantinya Anda bisa menjalankan mikrotik diperangkat laptop atau komputer tanpa perlu router.
1. Install Mikrotik di Virtual Box
- Langkah pertama instal yaitu dengan operasikan virtual box seperti biasa, setelah itu pilih menu “New” untuk membuat sistem operasi virtual baru yaitu MikroTik virtual.
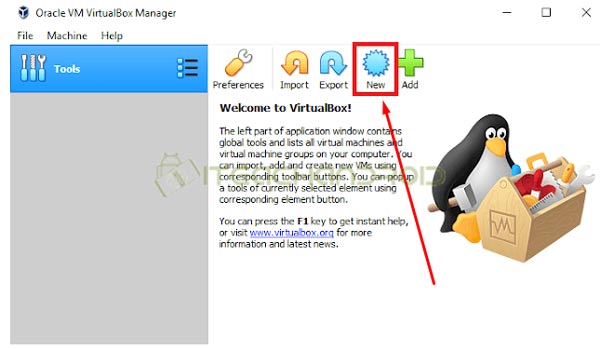
- Selanjutnya pada tampilan awal akan muncul tab Create Virtual Machine, silahkan Anda isi form Name menjadi Mikrotik dan Machine Folder instalasi sesuai keinginan.
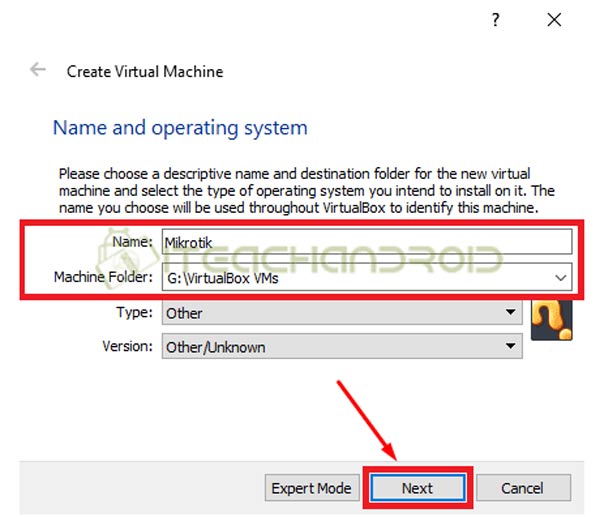
- Kemudian pilih ukuran RAM untuk MikroTik (64MB) sudah cukup untuk membuat MikroTik OS berjalan lancar di virtual box, klik “Next”.
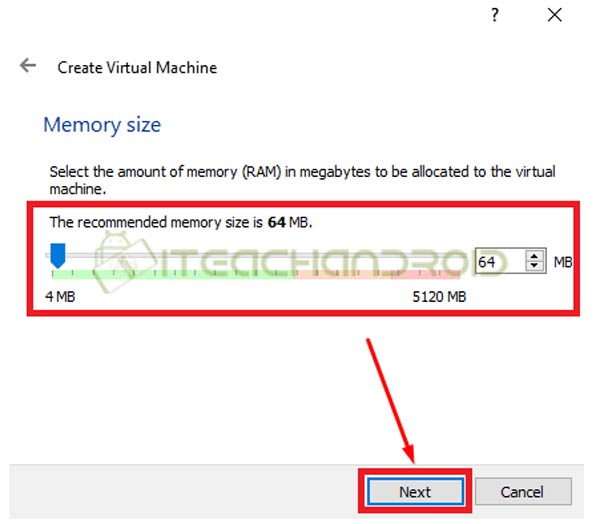
- Pada tab selanjutnya pilih “Create a Virtual hard disk now” dan pilih “Create”.
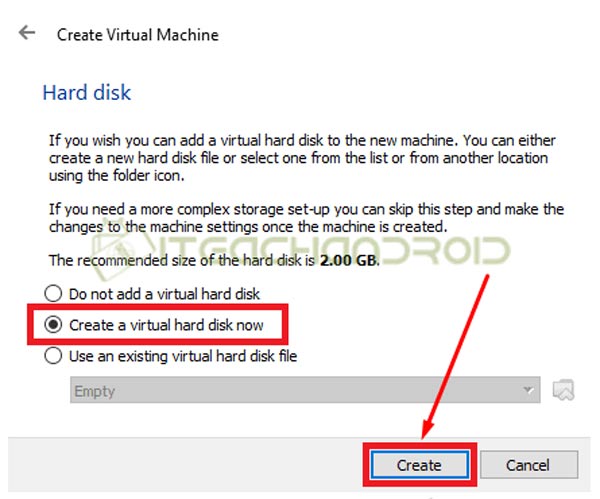
- Langkah berikutnya tinggal memilih tipe file virtual dari MikroTik OS yaitu VDI(VirtualBox Disk Image) dan klik “Next”.
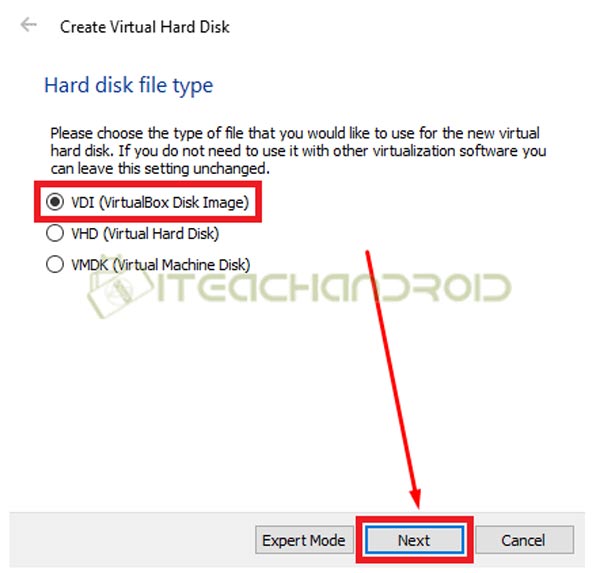
- Lalu pada tab berikutnya pilih “Dynamically allocated“ dan klik “Next”.
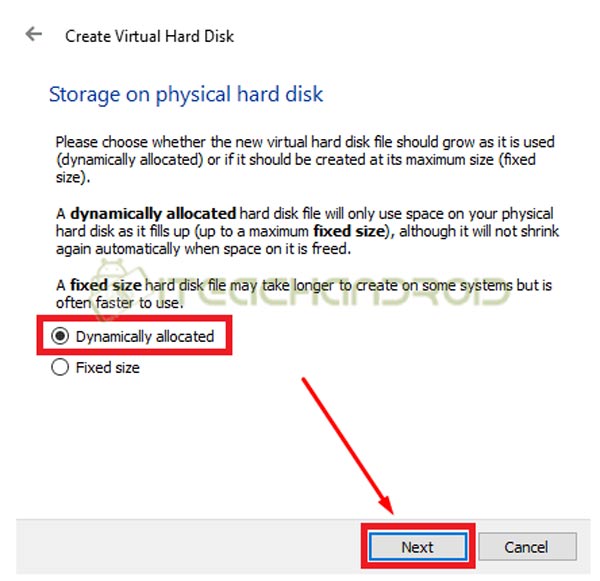
- Baru setelah itu memastikan tempat file mikrotik.vdi sudah sesuai dan pilih ukuran maksimal untuk file, jika sudah klik “Create”.
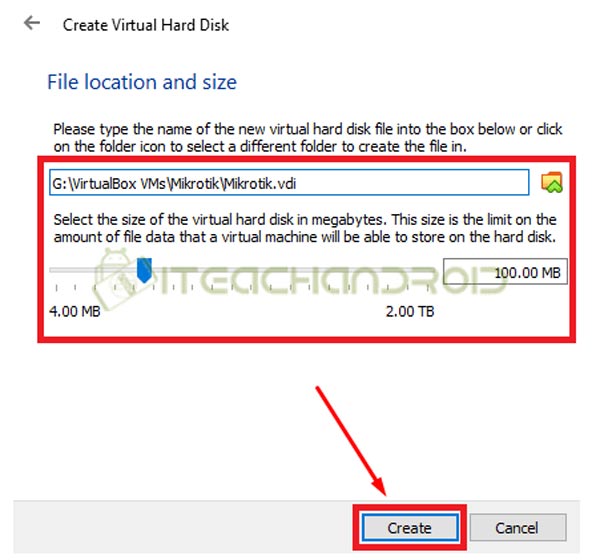
- Dengan melakukan langkah-langkah di atas maka mikrotik sudah tampil pada list sistem operasi virtual box yaitu mikrotik. Klik menu “Setting”.
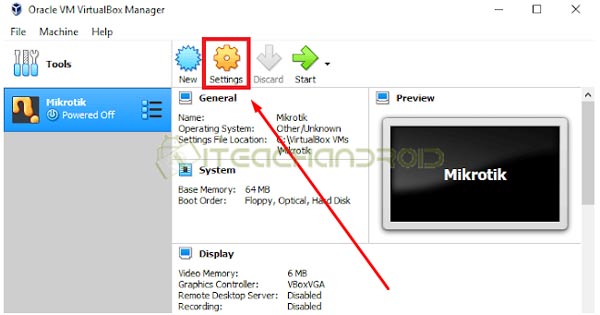
- Setelah itu memilih menu “Storage” > “Empty” > pilih file Mikrotik.iso yang sudah didownload.
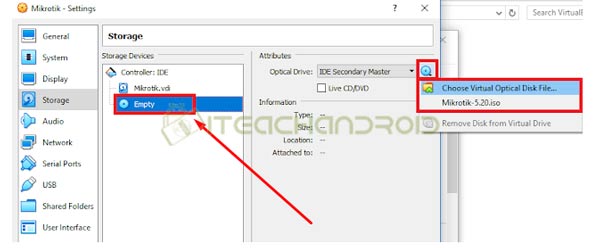
- Langkah selanjutnya masuk pada menu “Network” lalu beri centang pada “Enable Network Adapter” dan pilih Host only Adapter yang berfungsi untuk menghubungkan MikroTik OS di VirtualBox ke PC, lalu klik “OK”.
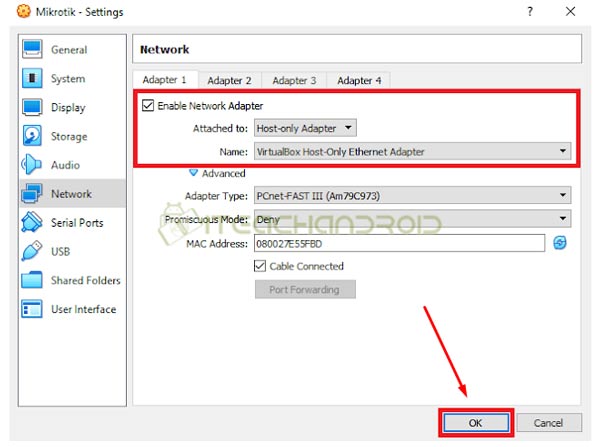
- Untuk melanjutkan silakan klik “Start” untuk memulai cara instal mikrotik OS di virtual box pada sistem operasi mikrotik.
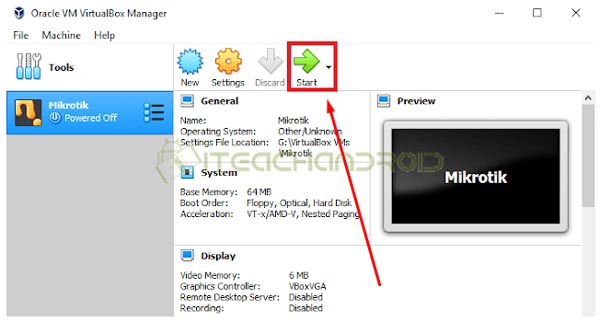
- Pada layar tampilan cara instal berikut Anda akan diminta menentukan fitur apa yang akan di instal dengan menekan tombol “space” pada keyboard. Jika ingin instal semua fitur maka tekan “a” dan “i” untuk memulai proses instal mikrotik OS. Pada bagian “Do you want to keep old configuration?” pilih “n” dan “Continue?” pilih “y”. Setelah itu tunggu proses instal selesai.
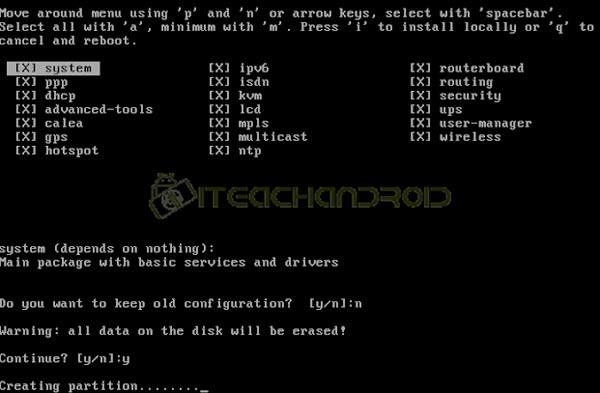
- Jika sudah berhasil instal mikrotik di virtual box, kemudian klik kanan pada logo DVD kemudian hilangkan centang pada file mikrotik.iso. Setelah itu klik “Enter” untuk restart mikrotik virtual.
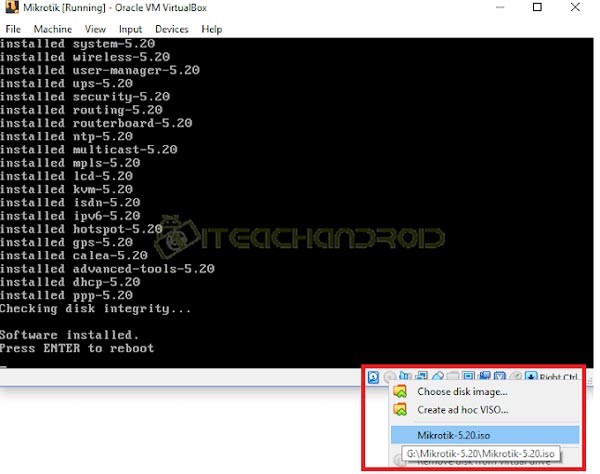
- Setelah berhasil restart, lanjut buka aplikasi winbox pada komputer utama dan pilih tab “Neighbors” lalu pilih MAC Address dari mikrotik dengan user login : admin dan password : [kosong] dan klik “Connect”.
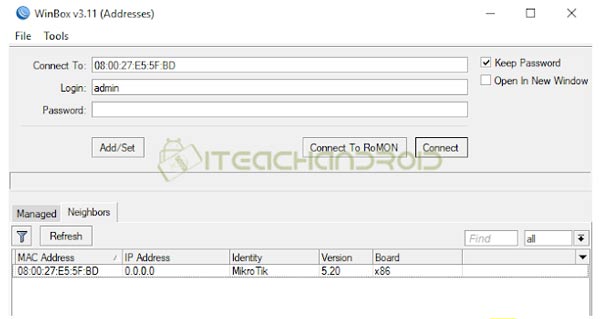
- Dengan begitu, maka instal mikrotik di virtual box sudah selesai dan akan muncul tampilan fitur mikrotik setelah login menggunakan pada Winbox.
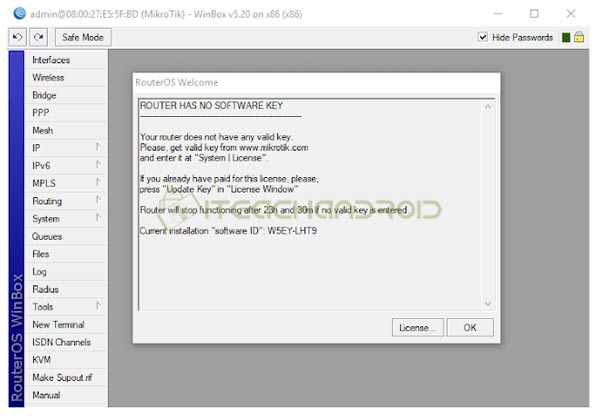
2. Setting Mikrotik di Virtual Box dengan Winbox
Saat setelah berhasil instal mikrotik OS d atas, langkah berikutnya adalah melakukan konfigurasi atau setting mikrotik di virtual box dengan winbox. Pada langkah ini Anda butuhkan windows virtual VDI yang bisa di instal di virtual box.
Topologi
- Windows asli : Terhubung ke mikrotik virtual (ether 1)
- Mikrotik virtual : Terhubung dari Windows asli (ether 1) dan juga terhubung ke Windows
- virtual (ether 2)
- Windows virtual : Terhubung dari mikrotik virtual (ether 2)
Jika sudah, maka Anda tinggal mengetahui bagaimana cara cara konfigurasi mikroTik di virtual box dengan winbox. Untuk langkahnya sendiri bisa simak di bawah ini.
# Pertama kamu perlu setting jaringan di VirtualBox, silahkan masuk ke menu Pengaturan – Jaringan dan berikut konfigurasi adaptornya:
* Settingan Jaringan Mikrotik di VirtualBox
- Adaptor 1 (ether 1) : NAT / Bridge – Sebagai sumber internet dari PC asli ke Mikrotik virtual
- Adaptor 2 (ether 2) : Internal – Sebagai penghubung Mikrotik virtual ke Windows virtual
- Adaptor 3 (ether 3) : –
- Adaptor 4 (ether 4) : Host Only Adapter – Sebagai penghubung PC asli / guna setting Winbox
* Settingan Jaringan Windows Virtual (Client dari MikroTik Virtual)
- Adaptor 1: Internal – Sebagai penghubung Windows virtual ke MikroTik virtual (ether 2)
# Jika berhasil mengatur jaringan di virtual box, maka untuk cara setting MikroTik di VirtualBox lebih lengkapnya, bisa simak langkah berikut.
- Buka dan Login MikroTik di Winbox
- Setting DHCP Client Ether1
- Tes Ping Google
- Setting IP Address Ether2
- Setting DNS MikroTik
- Setting NAT MikroTik
- Setting DHCP server mikrotik.
Kesimpulan
Mungkin seperti itulah kiranya pembahasan yang dapat iteachandroid.com sajikan mengenai instal mikrotik di virtual box dan winbox. Semoga dengan adanya cara instal mikrotik di atas bisa bermanfaat untuk semua yang membutuhkan.
Sumber Gambar : referensisiswa.blogspot.com, teknolalat.com