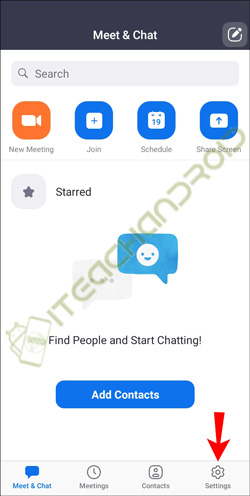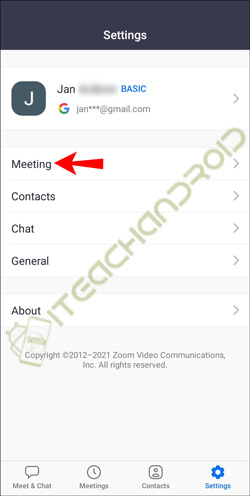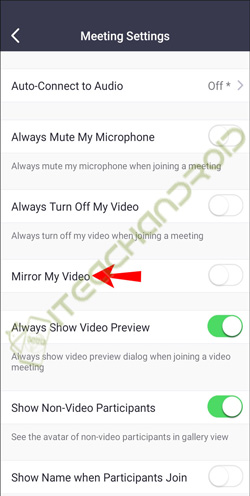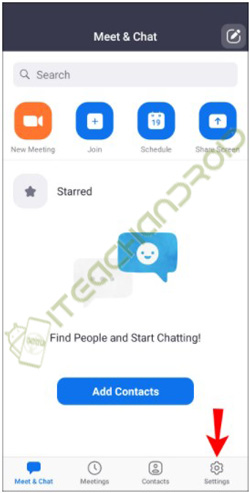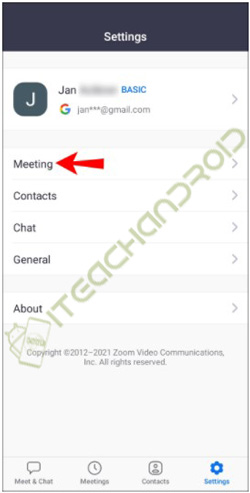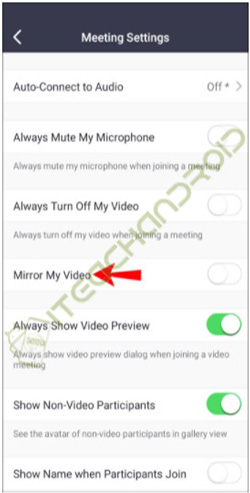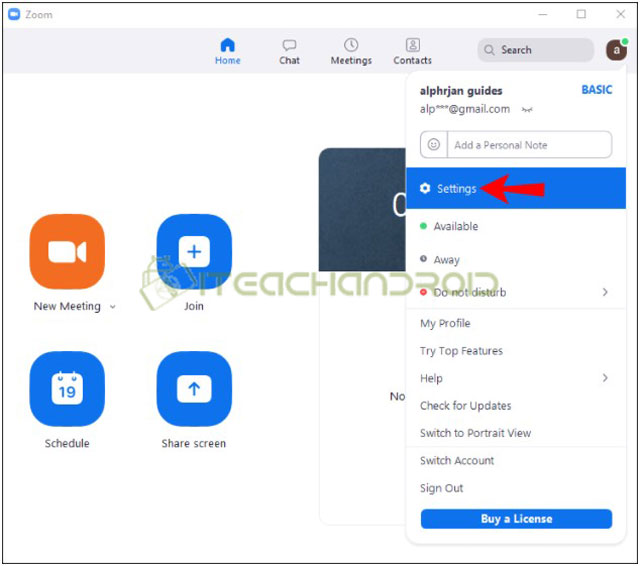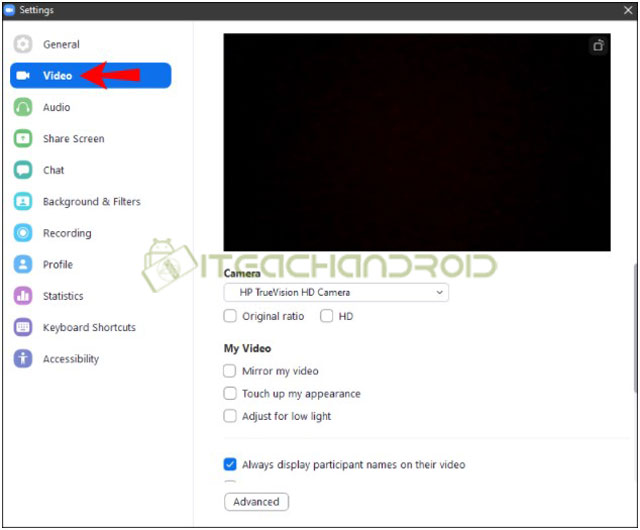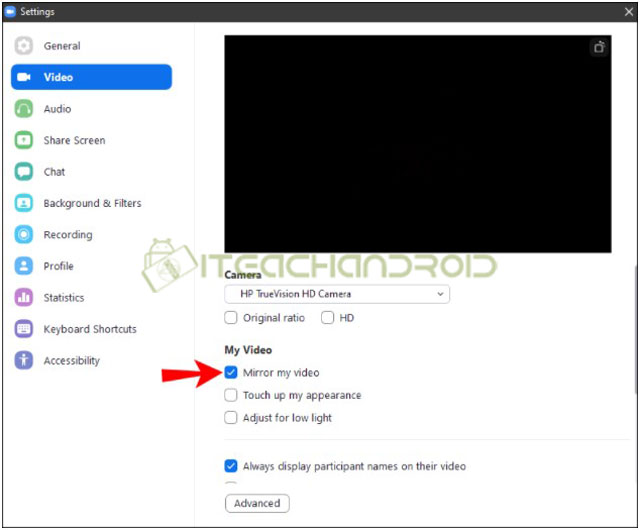Cara Agar Kamera Zoom Tidak Mirror – Tak jarang saat melakukan rapat menggunakan aplikasi Zoom Meeting, masalah muncul secara tidak terduga. Kendala memang sangat mungkin terjadi dan itu mungkin akan pengguna alami saat memulai video rapat online menggunakan aplikasi Zoom Meeting.
Selain banyak laporan pengguna mengalami error code 1003 Zoom, banyak juga dari mereka mengalami masalah kamera mirror saat digunakan rapat online. Hal ini menyebabkan gambar pada video Zoom terbalik dan padahal posisi kamera perangkat yang pengguna gunakan sudah di posisi yang benar.
Kondisi ini benar-benar mengganggu rapat yang sedang diikuti, sehingga rapat online tidak berjalan lancar sebagaimana mestinya. Sesuatu yang mengganggu aktivitas pertemuan online di Zoom pasti harus segera diselesaikan dengan cepat dan tindakan tersebut benar-benar penting untuk dilakukan.
Jika saat memulai rapat online di Zoom meeting secara tiba-tiba kamera mirror sendiri, maka Anda tidak perlu khawatir karena ada cara yang bisa dilakukan agar kamera kembali normal. Untuk membantunya, pada kesempatan kali ini kami akan menjelaskan secara lengkap mengenai cara agar kamera Zoom tidak mirror.
Kenapa Kamera Zoom Mirror?
Seperti diketahui, Zoom menjadi salah satu platform ataupun layanan yang memudahkan seseorang bertatap muka secara online. Bahkan, Zoom juga kini sudah dilengkapi dengan beragam fitur menarik, mulai dari penggantian background, kamera mirror dan lain sebagainya.
Berbicara mengenai mirror kamera, fitur tersebut sejatinya digunakan untuk menghasilkan gambar dengan resolusi maksimal di aplikasi Zoom. Bukan itu saja, pengguna juga bisa membalik gambar secara vertikal maupun horizontal.
Namun, terkadang gambar di video Zoom tiba-tiba terbalik, padahal Anda sedang tidak menggunakan fitur ini. Hal ini menimbulkan banyak pertanyaan, kenapa kamera Zoom mirror sendiri?.
Sebenarnya ini bukanlah sebuah error sepenuhnya, namun entah karena Anda lupa fitur mirror dalam keadaan aktif. Tidak ada yang salah, semua pengaturan pada aplikasi Zoom sudah benar.
Hal ini mungkin juga terjadi secara default saat menggunakan Zoom meeting, sehingga Anda tidak terlalu panik apabila ini terjadi. Jadi kesimpulannya, agar kamera tidak melakukan pencerminan, hal yang harus pengguna lakukan dengan kamera adalah menonaktifkan fitur ini di menu pengaturan.
Untungnya cara untuk menonaktifkan fitur mirror adalah pekerjaan yang sangat mudah. Baca ulasan di bawah ini, agar Anda dapat mengembalikan posisi kamera di video Zoom kembali ke semula.
Cara Agar Kamera Zoom Tidak Mirror

Seperti yang sudah kami jelaskan di atas, bahwasanya cara agar kamera Zoom tidak mirror adalah dengan menonaktifkan fitur mirror Zoom itu sendiri. Dimana untuk mematikan pengaturan kamera mirror dapat dilakukan langsung dari menu pengaturan pada aplikasi rapat video online terbaik ini.
Agar tidak kesulitan dalam menonaktifkan fitur kamera mirror ini, kami akan memberikan panduan kepada Anda semua cara melakukannya. Berikut adalah cara menonaktifkan fitur mirror di Zoom.
1. Pada HP Android
Bagi pengguna yang mengakses Zoom meeting menggunakan HP Android, Anda dapat dengan mudahnya menonaktifkan fitur mirror, karena interface aplikasi Zoom dikemas lebih fleksibel pada HP Android sehingga memudahkan pengguna. Agar lebih mudah, ikuti langkah-langkah di bawah ini.
- Pada saat membuka aplikasi Zoom di HP Android, Anda akan melihat empat menu di bagian bawah. Ketuk ikon “Settings” di sudut kanan bawah.

- Di layar Pengaturan, Anda akan menemukan berbagai pilihan. Untuk mengubah pengaturan kamera video mirror, maka ketuk “Meetings” opsi pertama.

- Kemudian, pilihlah opsi “Mirror my Video” dan ketuk toggle di sebelahnya untuk menonaktifkannya agar kamera tidak mirroring.

2. Pada HP iPhone
Untuk pengguna yang menggunakan Zoom Meeting di iPhone, sebenarnya cara menonaktifkan kamera mirror tak jauh berbeda seperti di Android, hanya saja ada perbedaan pada tata letak menuanya saja. Jadi, sesuaikan setiap pengaturannya dan agar lebih mudah melakukannya, ikuti caranya di bawah ini.
- Buka Zoom di perangkat Apple.
- Ketuk “Settings” di sudut kanan bawah atau kiri atas jika tidak.

- Pilih “Meetings” dari menu pengaturan.

- Gulir ke bawah dan temukan opsi “Mirror My Video” pada pengaturan rapat.

- Kemudian, geser sakelar di samping untuk menonaktifkannya agar kamera tidak lagi mirror.
3. Pada Desktop (PC)
Selain di HP Android dan iPhone, pengguna juga dapat menonaktifkan fitur mirror agar kamera tidak terbalik saat memulai rapat online di perangkat desktop, seperti komputer atau laptop. Dimana agar lebih mudah dalam melakukannya, maka silahkan ikuti langkah-langkah tutorial dari kami di bawah ini.
- Buka klien Zoom di browser pada laptop atau PC.
- Kemudian, klik pada avatar Anda di kanan atas.

- Selanjutnya, klik menu “Settings” pada opsi yang muncul.

- Saat jendela kecil muncul, pilih “Video” di bilah sisi kiri.

- Di sebelah kanan, Anda akan melihat berbagai opsi, silahkan pilih “Mirror My Video” pada halaman pengaturan video.

- Lalu, tinggal hilangkan centang kotak di samping Mirror My Video.
Tips Agar Kamera Zoom Tidak Mirror
Di atas sudah dijelaskan secara lengkap mengenai cara agar kamera Zoom tidak mirror, entah itu di HP Android, iPhone maupun laptop atau komputer. Meskipun cara di atas tergolong mudah dilakukan, namun masih ada sebagian pengguna mengeluhkan bahwa kamera Zoom masih tetap mirror.
Salah satu penyebab munculnya permasalahan tersebut yaitu karena adanya bug atau error di dalam aplikasi. Maka dari itu, untuk mengatasinya saran kami sebaiknya update aplikasi Zoom ke versi terbarunya melalui Play Store untuk Android maupun App Store untuk iOS.
Selain itu, perlu diingat juga bahwa Zoom hanya bisa diakses dan berjalan dengan lancar apabila koneksi jaringan internet dalam kondisi stabil. Oleh sebab itu, sebaiknya gunakan jaringan stabil seperti WiFi supaya Zoom bisa dioperasikan dengan normal sebagaimana mestinya.
Kesimpulan
Nah, itulah artikel lengkap dari iteachandroid.com yang membahas cara agar kamera Zoom tidak mirror di HP Android dan iPhone serta pada perangkat desktop seperti PC serta laptop. Sekiranya hanya itu saja informasi dari kami, semoga artikel tutorial di atas dapat membantu Anda semua pengguna Zoom.